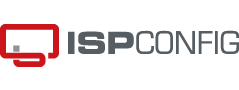
We offer you comprehensive ISPConfig support for any problems you may have with the software or your server.
Our services include:
- Support for your problems via mail, chat or phone
- Installation of ISPConfig on your server
- Updating your ISPConfig installation to the latest release (also as flat)
- Setting up a cluster, so that you can use e.g. websites and mail on different servers or you can mirror the serversinstallation of additional PHP versions to make your websites even faster under PHP 8.2
- individual customizations of ISPConfig to meet your needs and requirements even better
If you are planning a setup of multiple servers, just contact us – we will be happy to make you an individual offer.
